Ahora tomaremos unas medidas que nos sirvan para colocar los elementos de la carpintería, lo lógico sería medir la distancia entre la primera ventana, empezando por cualquiera de los lados al pilar más próximo además de la distancia entre ventanas. Haremos lo mismo a la hora de colocar la puerta.
Lo próximo será colocar el mobiliario, para lo cual abriremos un nuevo archivo de dibujo en blanco, en el cual dibujaremos las mesas e insertaremos los bloques de los ordenadores hasta hacer que las mesas y los muebles sean similares a como son en la realidad. Una vez dibujado, usaremos la orden BLOQUEDISC. Ahora vamos a seleccionar el punto base, en el cual cojeremos el bloque cuando lo insertemos en nuestro plano.
Seleccionamos la carpeta y el nombre con el que queremos guardar el bloque y ya tendremos el bloque listo.
Ahora insertamos los bloques de nuestros muebles en una capa específica para ello y ya tendremos el plano listo, a falta de hacer las cotas. Cabe destacar, que si hemos introducido las medidas en centímetros tendremos que escalar para pasar de centímetros a milímetros, es decir, dando un factor de escala de 10.
Para hacer las cotas debemos hacer click derecho sobre cualquier espacio vacio en las barras de herramientas y en ACAD elegimos "Acotar". Ya tenemos la barra de herramientas que vamos a necesitar. En esta barra tendremos que hacer click el siguiente icono:
Ahora elegimos el punto inicial y el punto final de la cota y después la desplazamos hacia abajo lo que queramos. Repetiremos el proceso hasta poner las cotas necesarias.
Para terminar de acotar vamos a hacer que el texto de las cotas se muestre con el tamaño necesario, para ello clicaremos en el siguiente icono:
En la ventana que se nos abra clicaremos sobre modificar y nos vamos a la pestaña texto y aquí modificamos la altura hasta que esté a nuestro gusto.
Antes de crear nuestras presentaciones debemos asegurarnos de que las capas más gruesas esten encima, para ello utilizaremos la orden selección rápida. Para ello haremos click derecho sobre cualquier lugar de la zona de dibujo y clicaremos sobre la opción selección rápida. Se nos abrirá una ventana como esta:
En el primer y el segundo desplegable los dejamos tal y como están. En propiedades seleccionamos capa y en valor seleccionamos la capa que queremos poner arriba. Aceptamos y ya tenemos seleccionada la capa deseada, ahora ordenamos objetos como de costumbre y lo subimos.
Ahora solo falta crear las presentaciones en formato A3. Se hará como siempre, pero se crearán dos una para las cotas y otra para el mobiliario. En la presentación de las cotas inutilizaremos la capa mobiliario, para ello haremos click sobre el siguiente icono:
Es importante que estemos dentro de la ventana antes de inutilizar la capa.
Haremos lo mismo en la presentación del mobiliario, pero aquí inutilizaremos la capa cotas. Generamos el PDF y tendrémos listo nuestro plano.
DWG
PDF cotas
PDF mobiliario


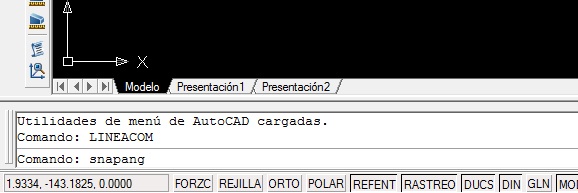













0 comentarios:
Publicar un comentario