Esta es la primera práctica que hay que realizar. A continuación os explico como:
En primer lugar dibujaremos la figura de arriba, para lo que empezaremos usando el comando línea. Para ello empezaremos clickando con el botón izquierdo del ratón en el siguiente icono:
Ahora vamos a dibujar líneas de la medida que queramos. Para ello, tras haber pulsado el botón que os indico arriba, teneis que pinchar en un punto inicial para la línea sobre el área de dibujo. Tras esto indicaremos la medida de la primera línea, aunque antes de hacer esto, activaremos la opción ORTO para hacer líneas perpendiculares o paralelas a los ejes de cordenadas y entre si mismas. Para activar esta opción pulsaremos F8. Ahora basta con determinar con el teclado la medida de la línea y AutoCAD se encarga de dibujarla.
De esta manera haciendo líneas en el sentido y de la medida que nos indica la imagen de la práctica realizamos la figura de arriba.
Ahora vamos a copiar la primera figura para tener una igual justo debajo para así poder trabajar con el chaflán y el empalme sobre esa. Para copiarla debemos seleccionar la opción copiar, clickando en el icono que os indico en la siguiente imagen:
Ahora AutoCAD nos pide que designemos objetos. Pues procedemos a seleccionar la figura. Podemos hacerlo de varias formas. Una de ellas es ir seleccionando línea por línea. Otra es hacer una ventana de izquierda a derecha (sale en color azul) que abarque la totalidad de los elementos de la figura.
Y la última es hacer una ventana de derecha a izquierda (sale en color verde) que abarque todos los objetos de la figura total o parcialmente.
Una vez terminamos de seleccionar objetos pulsamos enter. Ahora AutoCAD nos pide que seleccionemos un punto base de desplazamiento. Seleccionaremos cualquiera de las esquinas de la pieza, que apareceran marcadas con un cuadradito amarillo siempre y cuando tengamos la opción referencia a objetos activada. Para activarla, solo tenemos que pulsar la tecla F3.
Una vez hecho esto, nos sale una copia de la figura, que AutoCAD solo nos permite desplazar en vertical u horizontal, porque tenemos el modo Orto activado. Aprovechando esto, movemos la figura nueva, justo debajo de la original y hacemos click para fijarla.
Ahora procedemos a hacer los chaflanes donde corresponda y con la medida que corresponda. Para ello comenzaremos por hacer click en el siguiente icono:
Ahora introduciremos la primera distancia del chaflán, pulsaremos enter, introduciremos la segunda distancia y pulsaremos enter de nuevo. Una vez hecho esto, AutoCAD nos pide que designemos las dos lineas para hacer el chaflán.
Repetimos el mismo proceso, cambiando las medidas si es necesario para cada chaflán y ahora procedemos a hacer los empalmes. Para ello debemos clickar sobre el siguiente icono:
Ahora tenemos que introducir el radio del empalme, para ello tenemos que introducir las letras RA y pulsar enter para introducir la medida del radio.
Una vez introducido el radio, pulsamos enter y seleccionamos las dos líneas en las que hacer el empalme. Repetimos este proceso en todos los empalmes y habremos terminado la práctica.
Os adjunto los archivos en formato PDF y en formato AutoCAD (DWG) de la práctica:


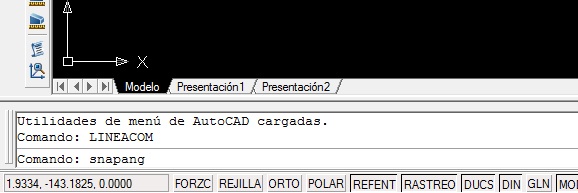

















0 comentarios:
Publicar un comentario