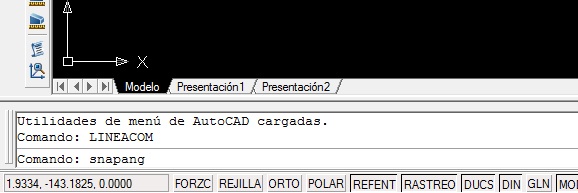Para realizar esta práctica no es necesaria ninguna orden nueva, por lo que os dejo aquí los archivos PDF y AutoCAD y si tenéis algún problema basta con que lo manifestéis a través de un comentario y lo resolveré cuanto antes.
SketchUp
Empujar y tirar, rectángulo, arco, círculo, guía, crear grupo, pintar
SketchUp
cambiar opacidad
AutoCAD: Practica 7
Círculo, polígono circunscrito, LTScale
AutoCAD: Practica 8
Circunferencia TTR, tangente, recorar
AutoCAD: Práctica 4
SNAPANG
miércoles, 5 de diciembre de 2012
AutoCAD, Práctica 30: Trazo
Para realizar esta práctica, solo tenéis que dibujar las dos cabezas de la llave en su sitio y después unirlas con una línea recta auxiliar, que os servirá para hacer los arcos que hacen el cuerpo de la herramienta, que se unirán a una circunferencia auxiliar cuyo centro será el punto medio de la línea dibujada. La única orden nueva que aparece es la que nos va a servir para hacer la línea irregular que parte la llave vista de perfil. Para realizarla solo tenemos que escribir en la barra de comandos la palabra "trazo" asignar un grosor de línea y trás ello hacer nosotros mismos la línea irregular como si estubiéramos dibujando a mano alzada, al azar.
Os dejo aquí los archivos PDF y AutoCAD.
DWG
AutoCAD, Practica 29
Para realizar esta práctica no es necesaria ninguna orden nueva, por lo que os dejo aquí los archivos PDF y AutoCAD y si tenéis algún problema basta con que lo manifestéis a través de un comentario y lo resolveré cuanto antes.
AutoCAD, Practica 28
Para realizar esta práctica no es necesaria ninguna orden nueva, por lo que os dejo aquí los archivos PDF y AutoCAD y si tenéis algún problema basta con que lo manifestéis a través de un comentario y lo resolveré cuanto antes.
AutoCAD, Practica 27
Para realizar esta práctica no es necesaria ninguna orden nueva, por lo que os dejo aquí los archivos PDF y AutoCAD y si tenéis algún problema basta con que lo manifestéis a través de un comentario y lo resolveré cuanto antes.
DWG
AutoCAD, Practica 25
Para realizar esta práctica no es necesaria ninguna orden nueva, bastaría con coger la práctica 17 y hacer un sombreado tal y como ya hemos visto en la práctica 24, solo que cambiando los ángulos según nos interesen. Os dejo aquí los archivos PDF y AutoCAD.
AutoCAD, Practica 24: Sombreado
Para esta práctica necesitamos aprender como hacer un sombreado. Lo primero que debemos hacer es hacer click sobre el siguiente icono:
Se nos abrirá la siguiente ventana:
Ahora vamos a seleccionar el sombreado que queremos, para ello pulsamos sobre el icono con tres puntos que hay al lado de donde pone angle, abriéndose la siguiente ventana:
Nosotros para esta práctica necesitamos el primero "ANSI31", así que lo seleccionamos y pulsamos en aceptar. Nosotros buscamos que el relleno quede sólido, por lo más tarde deberemos cambiar la escala hasta hacerlo tan pequeño como para que las líneas se junten, pero eso lo haremos más tarde. Ahora lo que debemos hacer es cambiar el ángulo para que las líneas queden totalmente horizontales, es decir, paralelas al eje X. Puesto que las líneas forman un ángulo de 45º con dicho eje, nosotros tendremos que poner un ángulo de -45º para que el patrón se gire tanto como para que las líneas queden paralelas.
Lo que haremos a continuación es seleccionar los puntos que queremos que AutoCAD sombreé, para ello haremos click sobre seleccionar puntos:
Ahora hacemos click en cualquier lugar dentro de las líneas que queremos sombrear, un click por cada zona cerrada. Cuando hallamos terminado pulsamos enter, la ventana volverá y aceptamos. Ya tenemos el sombreado. Ahora vamos a ver como cambiar la escala. Seleccionamos el sombreado, clickando encima y pulsamos enter. Se nos abrirá la ventana de antes y desde ahí probaremos distintas escalas hasta que las líneas queden suficientemente juntas como para que el relleno se vea sólido.
Os dejo los archivos PDF y AutoCAD de mi práctica:
AutoCAD, Practica 23
Para realizar esta práctica no es necesaria ninguna orden nueva, basta con hacer líneas de las medidas correspondientes.
Os dejo aquí los archivos PDF y AutoCAD y si tenéis algún problema basta con que lo manifestéis a través de un comentario y lo resolveré cuanto antes.
AutoCAD, Practica 22
Para realizar esta práctica no es necesaria ninguna orden nueva, bastaría con hacer los rectángulos con líneas y el arco se haría como ya hemos visto, por lo que os dejo aquí los archivos PDF y AutoCAD
AutoCAD, Practica 21: Matriz Polar
Comenzamos por hacer click sobre el icono de matriz, se nos abrirá la ventana de siempre, pero en esta ocasión seleccionamos la opción de matriz polar. Seleccionada esta opción tendremos que seleccionar el centro, los objetos a los que hacerles el matriz el número de veces que queremos que aparezca. Eso es lo único que debemos saber y que no supieramos hacer ya para realizar esta práctica.
Os dejo los archivos DWG y PDF de la práctica:
DWG
AutoCAD, Practica 20
Para realizar esta práctica no es necesaria ninguna orden nueva, lo fundamental en esta práctica será el arco y la simetría.
Os dejo aquí los archivos PDF y AutoCAD y si tenéis algún problema basta con que lo manifestéis a través de un comentario y lo resolveré cuanto antes.
AutoCAD, Practica 19
Para realizar esta práctica no es necesaria ninguna orden nueva, solo tenéis que dibujar el trapecio con la ayuda de la referencia a objetos y a partir de ahí dibujar un cajetín auxiliar para poder dibujar las circunferencias con el modo TTR, en la parte de abajo hay que hacer un chaflán de 1 unidad en ambos lados.
Os dejo aquí los archivos PDF y AutoCAD y si tenéis algún problema basta con que lo manifestéis a través de un comentario y lo resolveré cuanto antes.
AutoCAD, Practica 18: Circunferencia 3P
AutoCAD nos dibujará automáticamente la circunferencia auxiliar que usaremos como centro para realizar las otras dos. Os dejo los archivos DWG y PDF
lunes, 3 de diciembre de 2012
AutoCAD: Texto, Mover a unas coordenadas determinadas, Presentación, escala e Impresión en PDF
En esta práctica vamos a aprender a hacer nuestro propio cajetín, a insertar una presentación y a imprimir en PDF.
Comenzaremos por realizar nuestro propio cajetín. Podemos guiarnos por la imagen, no explicaré como se hace porque consiste solo en hacer líneas. Ahora crearemos una capa para los márgenes con grosor 0.8, otra para "el folio" (el rectángulo exterior, que tiene las mismas medidas que un folio)con grosor 0.2 y otra para el texto con el mismo grosor. Ya tenemos el cajetín, ahora hay que moverlo para que coincida la esquina inferior izquierda con el punto 0,0 para ello clickamos sobre la orden mover, seleccionamos los objetos y escribimos @0,0 pero falta añadir el texto. Veamos como se hace.
En la barra de menús nos vamos a dibujo>texto>texto en una línea. Ahora AutoCAD nos pide que indiquemos el punto inicial del texto. Este punto será un punto más o menos centrado en el punto donde podéis ver en mi práctica que está escrita la palabra "NOMBRE".
Una vez seleccionado el punto introducimos la altura del texto, en nuestro caso 4 y a contunuación el ángulo de rotación del texto que en nuestro caso será de 0º. Ahora introducimos el texto. Pondremos la palabra "NOMBRE" sin comillas, terminado, pulsamos doble enter para salir de la orden.
Así nos quedan todas las casillas que correspondan con el texto nombre. Ahora vamos a editar este texto para poner lo que corresponda a cada casilla. Basta con hacer doble click sobre el texto, borrar lo escrito y escribir lo que corresponda.
Ahora que tenemos terminado nuestro formato vamos a ver como insertar una presentación en cualquiera de nuestras prácticas. Yo utilizaré como ejemplo la práctica 18.
Lo primero que tenemos que hacer es ir a insertar>presentación>asistente para crear presentaciones.
Se nos abrirá la siguiente ventana.
Asignamos un nombre y clickamos en siguiente. A continuación seleccionamos nuestra impresora PDF, clickamos en siguiente y seleccionamos formato A4, siguiente, seleccionamos ninguna, siguiente, ninguna de nuevo, siguiente y finalizar. Ya tenemos nuestro folio, ahora vamos a insertar el cajetín, para ello vamos a insertar>bloque y seleccionamos el archivo en el que guardamos nuestro cajetín:
Aceptamos y hacemos coincidir la esquina con la esquina inferior del folio con la de nuestro folio. y a continuación vamos a hacer que nuestra figura se vea en el sitio que le corresponde. Para ello nos vamos a ver>ventanas>1 ventana.
A continuación seleccionamos el punto final inferior izquierdo y el punto final superior derecho, para determinar la extensión de la ventana, donde se mostrará nuestra figura:
A continuación vamos a hacer que la figura que se muestra en la ventana recién creada tenga una determinada escala. Para ello hacemos doble click en la ventana, de manera que tendremos control sobre lo que hay dentro de la ventana. Ahora escribimos zoom y pulsamos enter.
Vamos probando escalas hasta que haya una en la que la figura quede lo más grande posible sin salirse de la ventana. Las escalas las debemos escribir como "1/1xp", "2/1xp","1/2xp" es decir la escala seguida de xp.
Ahora insertamos el texto de la fecha, el del nombre de la práctica (este con altura 6) y el de la práctica (con la misma altura).
Hemos acabado de hacer la presentación, ahora solo tenemos que imprimir. Para ello nos vamos a archivo>imprimir o trazar, dependiendo de la versión de AutoCAD que tengamos.Clickamos sobre la flechita que hay abajo a la derecha y se abrirá una nueva sección en la ventana.
Justo arriba de esa parte hay un desplegable, en este menú debemos seleccionar "nueva":
Pulsamos siguiente, asignamos un nombre al archivo y volvemos a pulsar siguiente. Llegados a este punto hacemos click sobre "editor de estilos de tablas de trazado..."
Ahora se nos abre una ventana como esta:
Con todos los colores seleccionados, en Color seleccionamos negro, en Simulación de color, desactivado, en numero de plumilla, 7, y en numero de plumilla virtual, 7 también. En grosor de línea seleccionamos 0.2. La ventana con los cambios realizados quedará así:
Ahora seleccionamos solamente el azul y el rosa y cambiamos el grosor a 0.8. Hacemos click sobre guardar y cerrar, y a continuación finalizar en la ventana anterior y para finalizar aplicamos a la presentación y aceptamos. Ahora la impresora PDF nos creará el archivo con el nombre que nosotros le digamos y ya habremos acabado. Os dejo el archivo AutoCAD de mi cajetín:
viernes, 30 de noviembre de 2012
AutoCAD, Practica 17
Para realizar esta práctica solo necesitamos saber hacer circunferencias, matrices y recortar. Todo esto ya se ha explicado en las prácticas anteriores, por lo que yo solamente os dejaré los archivos DWG y PDF de la práctica.
DWG
jueves, 29 de noviembre de 2012
AutoCAD, Practica 16: Arco
Para realizar esta práctica debemos aprender a realizar arcos. Es muy sencillo. Solo tenemos que dibujar las líneas rectas. Una vez hecho esto haremos los arcos. Nosotros usaremos como ejemplo el primer arco de después de la línea de 10. Hacemos click sobre el siguiente icono:
A continuación seleccionamos el primer punto del arco (en nuestro caso el punto final de la línea de 10). Ahora introducimos una F para indicarle al programa que queremos indicar el punto final. Precisamos el punto final (en nuestro caso el punto final de la línea de 20). Por último introduciremos una U para indicarle a AutoCAD que queremos introducir un ángulo. En nuestro caso el nuestro será un ángulo de 90º. Ahora solo tendríamos que repetir el proceso en el resto de giros de 90º. Lo que resta de práctia lo podemos hacer con los conocimientos adquiridos en las prácticas anteriores.
Os dejo los archivos PDF y AutoCAD
AutoCAD, Practica 15: Línea con un ángulo determinado
Para realizar esta práctica solo necesitamos conocer una nueva orden. Esta orden sirve para especificar el ángulo de una línea, en nuestro caso para hacer el ángulo de 60º de la parte inferior. Para hacerlo tenemos que introducir @longitud<ángulo. En nuestro caso introduciremos @20<60 y @20<120 la longitud es una cualquiera. Después recortaremos lo que sobre. Esa es la única orden no conozcamos que necesitamos conocer para realizar esta práctica.
Os dejo los archivos PDF y DWG de la práctica.
DWG
miércoles, 28 de noviembre de 2012
AutoCAD, Practica 14: Simetría
Para realizar esta práctica necesitaremos conocer una nueva orden. La orden simetría. Primero realizaremos la figura de arriba, que ya sabemos como se hace dado que las ordenes necesarias se han explicado en prácticas anteriores.
Una vez hecho esto vamos a realizar la simetría. Para ello hacemos click sobre el siguiente icono:
Ahora designamos los objetos a los que queremos realizar la simetría y pulsamos enter y nos pedirá que designemos el primer punto de simetría. Este se corresponde con el punto final del eje, que partirá en dos la figura. Una vez seleccionado nos pide el segundo punto de simetría que será el otro punto final del eje. Lo seleccionamos y nos preguntará si queremos borrar los objetos de origen. En nuestro caso no queremos por lo que pulsaremos la tecla n y seguidamente enter. Así ya tenemos la simetría hecha y la práctica terminada.
Os dejos los archivos PDF y AutoCAD de la práctica.
AutoCAD, Practica 13
Esta práctica una vez más es muy sencilla y podemos hacerla con los conocimientos adquiridos hasta ahora. Basta con hacer un cuadrado y después una circunferencia inscrita dentro de este. Tras ello uniremos punto medio, con punto final hasta completar la estrella, haremos equidistancias y recortaremos lo sobrante.
Os dejo los archivos PDF y AutoCAD
AutoCAD, Practica 12
Con los conocimientos adquiridos hasta ahora podemos realizar la totalidad de esta práctica, por lo que solamente os dejaré los archivos AutoCAD y PDF y si hubiese algún problema podéis preguntármelo en un comentario.
AutoCAD, Practica 11: Chaflán Polilínea y Equidistancia
Ahora vamos a ver como hacer una equidistancia, que usaremos para la figura de abajo. La equidistancia la usaremos para hacer una figura como la exterior 5 unidades por dentro. Para ello solo tenemos que pulsar en el siguiente icono:
Una vez hecho esto introducimos la distancia a la que queremos hacer la nueva figura por dentro. En nuestro caso 5. Ahora seleccionamos los objetos a los que queremos hacer equidistancia y por último seleccionamos hacia donde queremos hacer la equidistancia, en nuestro caso tendríamos que pulsar dentro de la figura.
Con estos dos nuevos conocimientos podemos realizar la práctica correctamente.
Aquí os dejo los archivos en PDF y en formato AutoCAD
DWG
AutoCAD, Practica 10: Matriz, Bloquear capa
Para comenzar con esta práctica, vamos a explicar la orden matriz. Para ello lo primero que tenemos que hacer es crear un cuadrado de 10 de alto y 10 de ancho como ya hemos visto en prácticas anteriores. Cuando hayamos creado este cuadrado, procederemos a hacer el matriz. Para ello pulsaremos sobre el siguiente icono:
Se nos abrirá una ventana con las opciones para el matriz. Es importante que arriba aparezca marcada la opción matriz rectángular. Ahora introducimos el número de filas y de columnas que queremos que AutoCAD nos dibuje, en nuestro caso serán 10 filas y 10 columnas. Ahora introducimos que desplazamiento entre columnas queremos. En nuestro caso, al estar pegadas, introduciremos 10 y 10. Ahora hacemos click sobre seleccionar objetos y seleccionamos el cuadrado que hicimos al principio y pulsamos enter. Volverá la ventana y hacemos click sobre aceptar. Ahora vemos que la cuadrícula se nos ha creado. Creamos una capa con grosor 0.2 y metemos la cuadrícula en dicha capa.
Ahora vamos a ver otra orden nueva, bloquear capa. Vamos a bloquear la capa donde introdujimos la cuadrícula, para dibujar encima, sin modificarla. Nos vamos al adminstrador de capas, que ya vimos como se habría, y vemos que al lado del color de la capa que hemos creado aparece un candado abierto. Pulsamos sobre el candado y comprobamos como se cierra. La capa está ahora bloqueada.
Lo que queda de figura habrá que hacerlo en una nueva capa que deberá tener grosor 0.8. Se trata de hacer circunferencias con el centro en el punto final que corresponda de la cuadrícula. y líneas que unan los cuadrantes de dichas circunferencias. Para acabar recortando lo que nos sobre. Todo esto ya lo explicamos en prácticas anteriores.
Os dejo los archivos PDF y AutoCAD de la práctica:
DWG
Suscribirse a:
Entradas (Atom)