En esta práctica vamos a aprender a hacer nuestro propio cajetín, a insertar una presentación y a imprimir en PDF.
Comenzaremos por realizar nuestro propio cajetín. Podemos guiarnos por la imagen, no explicaré como se hace porque consiste solo en hacer líneas. Ahora crearemos una capa para los márgenes con grosor 0.8, otra para "el folio" (el rectángulo exterior, que tiene las mismas medidas que un folio)con grosor 0.2 y otra para el texto con el mismo grosor. Ya tenemos el cajetín, ahora hay que moverlo para que coincida la esquina inferior izquierda con el punto 0,0 para ello clickamos sobre la orden mover, seleccionamos los objetos y escribimos @0,0 pero falta añadir el texto. Veamos como se hace.
En la barra de menús nos vamos a dibujo>texto>texto en una línea. Ahora AutoCAD nos pide que indiquemos el punto inicial del texto. Este punto será un punto más o menos centrado en el punto donde podéis ver en mi práctica que está escrita la palabra "NOMBRE".
Una vez seleccionado el punto introducimos la altura del texto, en nuestro caso 4 y a contunuación el ángulo de rotación del texto que en nuestro caso será de 0º. Ahora introducimos el texto. Pondremos la palabra "NOMBRE" sin comillas, terminado, pulsamos doble enter para salir de la orden.
Así nos quedan todas las casillas que correspondan con el texto nombre. Ahora vamos a editar este texto para poner lo que corresponda a cada casilla. Basta con hacer doble click sobre el texto, borrar lo escrito y escribir lo que corresponda.
Ahora que tenemos terminado nuestro formato vamos a ver como insertar una presentación en cualquiera de nuestras prácticas. Yo utilizaré como ejemplo la práctica 18.
Lo primero que tenemos que hacer es ir a insertar>presentación>asistente para crear presentaciones.
Se nos abrirá la siguiente ventana.
Asignamos un nombre y clickamos en siguiente. A continuación seleccionamos nuestra impresora PDF, clickamos en siguiente y seleccionamos formato A4, siguiente, seleccionamos ninguna, siguiente, ninguna de nuevo, siguiente y finalizar. Ya tenemos nuestro folio, ahora vamos a insertar el cajetín, para ello vamos a insertar>bloque y seleccionamos el archivo en el que guardamos nuestro cajetín:
Aceptamos y hacemos coincidir la esquina con la esquina inferior del folio con la de nuestro folio. y a continuación vamos a hacer que nuestra figura se vea en el sitio que le corresponde. Para ello nos vamos a ver>ventanas>1 ventana.
A continuación seleccionamos el punto final inferior izquierdo y el punto final superior derecho, para determinar la extensión de la ventana, donde se mostrará nuestra figura:
A continuación vamos a hacer que la figura que se muestra en la ventana recién creada tenga una determinada escala. Para ello hacemos doble click en la ventana, de manera que tendremos control sobre lo que hay dentro de la ventana. Ahora escribimos zoom y pulsamos enter.
Vamos probando escalas hasta que haya una en la que la figura quede lo más grande posible sin salirse de la ventana. Las escalas las debemos escribir como "1/1xp", "2/1xp","1/2xp" es decir la escala seguida de xp.
Ahora insertamos el texto de la fecha, el del nombre de la práctica (este con altura 6) y el de la práctica (con la misma altura).
Hemos acabado de hacer la presentación, ahora solo tenemos que imprimir. Para ello nos vamos a archivo>imprimir o trazar, dependiendo de la versión de AutoCAD que tengamos.Clickamos sobre la flechita que hay abajo a la derecha y se abrirá una nueva sección en la ventana.
Justo arriba de esa parte hay un desplegable, en este menú debemos seleccionar "nueva":
Pulsamos siguiente, asignamos un nombre al archivo y volvemos a pulsar siguiente. Llegados a este punto hacemos click sobre "editor de estilos de tablas de trazado..."
Ahora se nos abre una ventana como esta:
Con todos los colores seleccionados, en Color seleccionamos negro, en Simulación de color, desactivado, en numero de plumilla, 7, y en numero de plumilla virtual, 7 también. En grosor de línea seleccionamos 0.2. La ventana con los cambios realizados quedará así:
Ahora seleccionamos solamente el azul y el rosa y cambiamos el grosor a 0.8. Hacemos click sobre guardar y cerrar, y a continuación finalizar en la ventana anterior y para finalizar aplicamos a la presentación y aceptamos. Ahora la impresora PDF nos creará el archivo con el nombre que nosotros le digamos y ya habremos acabado. Os dejo el archivo AutoCAD de mi cajetín:


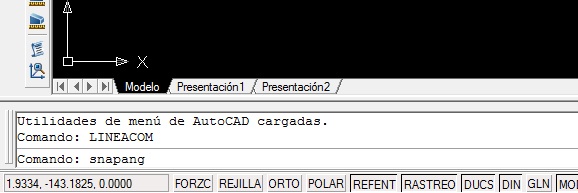
























0 comentarios:
Publicar un comentario